Η εξέλιξη του λειτουργικού συστήματος Unix από το 1970 μέχρι σήμερα
@ 10/03/2021 by dsphinxΜόλις ολοκληρώθηκε η παρουσίαση “Η εξέλιξη του λειτουργικού συστήματος Unix από το 1970 μέχρι σήμερα” από τον κ. Σπινέλλη.
Ευχαριστούμε θερμά για την καταπληκτική αυτή παρουσίαση.
Βέβαια η αναφορά στο GNU/Linux ήταν ελάχιστη, λογικό και δεδομένο απο τη στιγμή που είναι μια “παράλληλη” έκδοση UNIX .
και η υπέροχη παρουσίαση
Στήστε το δικό σας cloud, με δυνατότητα για online editing των office εγγράφων
@ 20/10/2020 by Rocean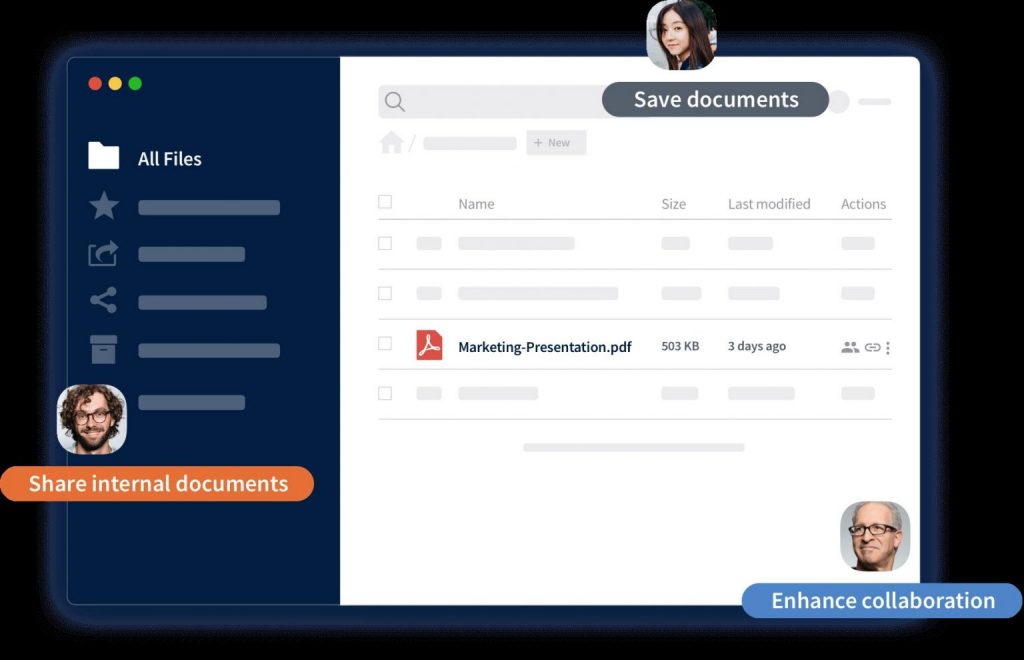
Υπάρχουν εκεί έξω αρκετές υπηρεσίες cloud που μπορεί να χρησιμοποιήσει κανείς, με σκοπό τον συγχρονισμό των αρχείων του, μεταξύ διαφόρων PC. Ή ακόμη και σε εταιρικό περιβάλλον, για συνεργασία των εργαζόμενων μεταξύ τους.
Μπορεί κάποιος να χρησιμοποιήσει Dropbox, Google Drive, Onedrive κοκ. Αλλά πάντα υπάρχει το θέμα του κόστους και ίσως και το θέμα της ασφάλειας. Να μην θέλει να ανεβάζει τα αρχεία του στο cloud κάποιας εταιρείας.
Υπάρχει λοιπόν και η εναλλακτική του OwnCloud, που είναι είναι Open Source και δωρεάν. Μπορεί όποιος θέλει να το εγκαταστήσει σε δικό του server (τοπικά ή απομακρυσμένα) και να συγχρονίζει τα αρχεία του χωρίς κανένα όριο (εκτός από το όριο του δίσκου του φυσικά)
Παρακάτω θα δείξω τον τρόπο που μπορεί να γίνει πολύ εύκολα και για extra να εγκατασταθεί το OnlyOffice, ώστε να μπορεί να γίνεται online editing (στον browser) των office εγγράφων (word, excel, powerpoint).
Θα χρειαστούμε το Docker για να γίνει πολύ απλά και γρήγορα η εγκατάσταση. Οπότε θεωρώ ότι κάποιος γνωρίζει ήδη τα βασικά περί Docker ή έστω μπορεί να το εγκαταστήσει. Επίσης εξηγώ την διαδικασία για Linux. Αλλά πάνω-κάτω η διαδικασία είναι παρόμοια, είτε σε Mac OS, είτε σε Windows. Εξάλλου το Docker τρέχει παντού.
Αναλυτικές οδηγίες για εγκατάσταση του OwnCloud σε Docker υπάρχουν εδώ. Εγώ θα πω τα πολύ βασικά.
Δημιουργούμε έναν φάκελο, μέσα στον οποίο θα γίνει η εγκατάσταση του OwnCloud
mkdir owncloud-docker-server cd owncloud-docker-serverΚατεβάζουμε το docker-compose.yml αρχείο που περιέχει όλες τις οδηγίες για να δημιουργηθούν τα Docker Containers που χρειάζεται η εφαρμογή.
wget https://raw.githubusercontent.com/owncloud/docs/master/modules/admin_manual/examples/installation/docker/docker-compose.ymlΔημιουργούμε ένα αρχείο .env και βάζουμε μέσα σε αυτό τα παρακάτω
OWNCLOUD_VERSION=latest OWNCLOUD_DOMAIN=localhost ADMIN_USERNAME=admin ADMIN_PASSWORD=admin HTTP_PORT=8080Αντί για το latest στο version μπορούμε να βάλουμε κάποια συγκεκριμένη έκδοση του OwnCloud. Τα username και password είναι αυτά που θα δημιουργήσει για αρχικό χρήστη. Μπορούν να αλλαχτούν ;έτσι κι αλλιώς αργότερα, μέσα από την εφαρμογή. Επίσης για port βάζουμε όποιο θέλουμε και στο οποίο θα “απαντάει” η εφαρμογή. π.χ. http//localhost:8080
Θεωρητικά αυτό ήτανε. Αν τρέξουμε docker-compose up -d, θα δημιουργηθούν και θα τρέξουν τα containers μας και η εφαρμογή θα είναι online.
Αλλά πρέπει να προσέξουμε κάτι. By default, όπως τα έχει το συγκεκριμένο docker-compose.yml αρχείο, όλα τα αρχεία μας θα τα βάζει μέσα σε ένα docker volume.
volumes: files: driver: local mysql: driver: local backup: driver: local redis: driver: localΛογικά δεν θέλουμε να γίνεται αυτό, τουλάχιστον για τα αρχεία που θα ανεβάζουμε. π.χ. θα θέλουμε να τα σώζει σε κάποιον άλλο δίσκο που έχει αρκετό χώρο και άνεση. Ας υποθέσουμε ότι θέλει να τα σώζει μέσα στον φάκελο που δημιουργήσαμε παραπάνω (owncloud-docker-server) για να εγκατασταθεί το OwnCloud.
Κάνουμε edit στο docker-compose.yml και πάμε στο παρακάτω τμήμα του owncloud service
volumes: - files:/mnt/dataΤο files είναι το docker volume που χρησιμοποιείται. Αντί γι’ αυτό επιλέγουμε οποιοδήποτε path του συστήματος μας. Κάπως έτσι:
- ./myFiles:/mnt/dataΜε αυτό θα σωθούν στον φάκελο owncloud-docker-server/myFiles.Δηλαδή μέσα στον φάκελο που βρισκόμαστε ήδη θα δημιουργήσει έναν φάκελο myFiles και θα σώζει εκεί τα αρχεία.
Το ίδιο μπορούμε να κάνουμε και στην mysql.
volumes: - mysql:/var/lib/mysql - backup:/var/lib/backupΒάζουμε κάτι τέτοιο:
- ./mysql:/var/lib/mysql - ./backup:/var/lib/backupΈτσι σώζονται στους αντίστοιχους φακέλους, αντί μέσα στα docker volumes.
Για το redis δεν νομίζω να χρειαστεί να απασχολήσει κάποιον. Είναι για caching.
Πλέον είμαστε έτοιμοι να κάνουμε build και να ξεκινήσουμε την εφαρμογή. Τρέχουμε:
docker-compose up -dΠεριμένουμε αρκετή ώρα να κατεβάσει τα απαραίτητα images και να δημιουργήσει τα containers. Αφού τελειώσει, μπορούμε να μπούμε στον browser, στην διεύθυνση της εφαρμογής. http//localhost:8080
Κάνουμε login με admin:admin (αυτά που βάλαμε στο .env). Μπορούμε να κατεβάσουμε τώρα και την desktop εφαρμογή (έχει και mobile), ώστε να συγχρονίζουμε τα τοπικά μας αρχεία (όπως κάνουμε π.χ. με το Dropbox). Στην desktop εφαρμογή θα δώσουμε πάλι την διεύθυνση του server (http//localhost:8080) και θα κάνουμε login με τα παραπάνω στοιχεία.
Ας δούμε τώρα όμως πως θα εγκαταστήσουμε και το OnlyOffice για να μπορούμε μέσα από τον browser να κάνουμε edit στα office έγγραφά μας.
Θα το κάνουμε πάλι με Docker. Θα εγκαταστήσουμε τον απαραίτητο server, τον οποίο θα χρησιμοποιεί το OwnCloud, όταν πάμε να ανοίξουμε ένα έγγραφο office.
Αναλυτικές οδηγίες εγκατάστασης του OnlyOffice server υπάρχουν εδώ. Αλλά ας το πάμε με τον σύντομο τρόπο. Απλά τρέχουμε αυτή την εντολή.
docker run -i -t -d -p 8081:80 onlyoffice/documentserverΑντί για 8081 μπορούμε να επιλέξουμε όποιο άλλο port θέλουμε, στο οποίο θα “απαντάει” ο server.
Περιμένουμε αρκετή ώρα πάλι μέχρι να κατέβει το image και να κάνει build το container. Αφού τελειώσει πάμε πάλι στο web interface του OwnCloud.
Πάνω αριστερά, στο “hamburger” εικονίδιο, αν πατήσουμε, έχει επιλογή Market. Εκεί έχει διάφορα extensions που μπορεί να εγκαταστήσει κάποιος στο OwnCloud. Μας ενδιαφέρει το OnlyOffice. Το επιλέγουμε και κάνουμε install.
Πάνω δεξιά επιλέγουμε το username μας (π.χ. admin) και μετά Settings. Κάτω-κάτω στην sidebar θα μας έχει μια επιλογή Additional. Πατώντας θα μας εμφανιστούν τα settings του OnlyOffice. Στο πρώτο πεδίο βάζουμε την διεύθυνση του OnlyOffice server. Αυτόν που εγκαταστήσαμε πιο πάνω δηλαδή (π.χ. http://localhost:8081). Τσεκάρουμε και το “Disable certificate verification (insecure)“.
Αυτό ήταν. Αν πάμε στα αρχεία μας τώρα (στον browser) και πατήσουμε πάνω σε ένα office έγγραφο, θα το ανοίξει σε άλλο tab για editing.
Όλη η παραπάνω διαδικασία είναι ενδεικτική για γρήγορη εγκατάσταση και να αρχίσει κάποιος να χρησιμοποιεί την εφαρμογή. Φυσικά μετά μπορεί να ασχοληθεί και να το κάνει όλο αυτό πιο ασφαλές. π.χ. να τα εγκαταστήσει όλα σε https. Μπορείτε να διαβάσετε και τις υπόλοιπες οδηγίες για οποιαδήποτε παραμετροποίηση, που θα ταιριάζει σε εσάς.
Δημοσιεύτηκε αρχικά στο error.gr
Ποσοι χρήστες GNU/Linux χρειαζονται για να αλλαξουν μια λαμπα;
@ 27/09/2020 by Rocean
pexels.com Κάποια πονάνε… 🙂
- 1 για να δημοσιεύσει ένα νήμα σε μια λίστα αλληλογραφίας που λέει ότι η λαμπα έχει καεί.
- 1 για να προτείνει να ενεργοποιήθει η λάμπα μέσω γραμμών εντολών.
- 1 για να παραπονεθεί ότι ο χρήστης έσπασε το νήμα.
- 1 για να ρωτήσει τι νέο λαμπτήρα θα εγκαταστήσει.
- 1 για να συμβουλεύσει ότι δεν πρέπει να χρησιμοποιούμε τη λέξη burn για να σημαίνει μια σπασμένη λάμπα, γιατί θα σήμαινε ότι ο λαμπτήρας πυρπολήθηκε και ότι θα ήταν σωστό να πούμε ότι ο λαμπτήρας έσπασε λόγω υπερβολικής ηλεκτρικής ενέργειας.
- 25 για να προτείνουν την εγκατάσταση όλων των ειδών των υπαρχόντων και φανταστικών λαμπτήρων.
- 5 που λένε ότι η καμένη λάμπα είναι ένα ζήτημα upstream που δεν ανήκει στο distro. Υπάρχει ένα ανοιχτό σφάλμα στη λίστα αλληλογραφίας του προγραμματιστή του λαμπτήρα.
- 1 noob για να προτείνει την εγκατάσταση μιας λάμπας Microsoft.
- 250 για να πλημμυρίσουν τη διεύθυνση αλληλογραφίας του noob.
- 300 για να πούν ότι μια λάμπα της Microsoft θα γίνει μπλε και ότι θα έπρεπε να επανεκκινήσετε συνεχώς για να επιστρέψετε στο φυσιολογικό.
- 1 πρώην χρήστη GNU / Linux που εξακολουθεί να επισκέπτεται το φόρουμ, για να προτείνει την εγκατάσταση ενός Apple iBulb, το οποίο έχει νέο και καινοτόμο σχεδιασμό και κοστίζει $250
- 20 για να πούν ότι τα iBulbs δεν είναι δωρεάν και ότι έχουν λιγότερες λειτουργίες από μια τυπική λάμπα 20 φορές φθηνότερη.
- 15 για να προτείνουν να εγκαταστήθει μια εθνική λάμπα.
- 30 για να πούν ότι οι εθνικοί λαμπτήρες είναι λιψοι ακανατασκευασμενοι ξένοι λαμπτήρες και ότι δεν φέρνουν τίποτα νέο.
- 23 για να υποστηρίξουν εάν πρέπει να είναι λευκό ή διαφανές λαμπτήρα.
- 1 για να υπενθυμίσει σε όλους ότι το σωστό όνομα είναι GNU/Lightbulb.
- 1 να πει ότι οι λάμπες είναι στην πραγματικοτητα bugs των Windows και ότι οι πραγματικοί χρήστες GNU/Linux δεν φοβούνται το σκοτάδι.
- 1 για να ανακοινώσει επιτέλους ποιο θα είναι το μοντέλο του εγκατεστημένου λαμπτήρα.
- 217 να απορρίψουν το επιλεγμένο μοντέλο και να προτείνει ένα άλλο.
- 6 να παραπονεθουν ότι ο επιλεγμένος λαμπτήρας έχει ιδιόκτητα στοιχεία και ότι πρέπει να χρησιμοποιηθεί ένα άλλο.
- 20 για να πούν ότι ένας δωρεάν λαμπτήρας 100%, δεν είναι συμβατός με το διακόπτη λαμπτήρα.
- Οι προηγούμενοι 6, για να προτείνουν να αλλάξετε το διακόπτη για ένα συμβατό.
- 1 για να φωνάξει: «ΣΤΑΜΑΤΗΣΤΕ ΝΑ ΤΣΑΚΩΝΕΣΤΕ ΚΑΙ ΑΛΛΑΞΤΕ ΤΗΝ ΛΑΜΠΑ ΓΙΑ ΟΝΟΜΑ ΤΟΥ ΘΕΟΥ!»
- 350 να ρωτήσουν τον προηγούμενο χρήστη για τι Θεό μιλάει, και ότι εάν έχει επιστημονικές αποδείξεις για την ύπαρξή Του.
- 1 για να εξηγήσει πώς λειτουργεί η ηλεκτρική ενέργεια και γιατί η λάμπα είναι αναποτελεσματική.
- 1 για να πει ότι δεν μπορούμε να εμπιστευτούμε τους λαμπτήρες κατασκευασμένους από εταιρίες και ότι πρέπει να εμπιστευτούμε τους λαμπτήρες που κατασκευάζονται από την κοινότητα.
- 1 για να δημοσιεύσει έναν σύνδεσμο σε ένα αρχείο ODF που εξηγεί πώς να δημιουργήσουμε μια λάμπα από το μηδέν.
- 14 για να παραπονεθουν για τη μορφή του προηγούμενου αρχείου και ζητώντας να το στείλετε σε txt ή LaTeX.
- 5 για να πούν ότι δεν τους άρεσε η ληφθείσα απόφαση και ότι θα φορκαρουν (fork) την ηλεκτρική εγκατάσταση του σπιτιού και θα εγκαταστήσουν μια καλύτερη λάμπα.
- 1 για να δημοσιεύσει μια σειρά εντολών για να αλλάξετε τη λάμπα.
- 1 για να σχολιάσει ότι εκτέλεσε τις εντολές και είχε ένα μήνυμα σφάλματος.
- 1 για να υποδείξεi ότι οι εντολές πρέπει να εκτελεστούν ως root.
Και τελικα:
- Ο πατέρας του πρώτου χρήστη, ο οποίος ενώ όλοι συζητούσαν, πήγε στο κατάστημα και αγόρασε τη φθηνότερη λάμπα.
Πηγή: linux-user.gr | gnu.org